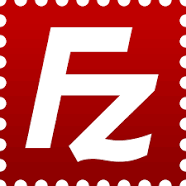
FileZilla 라는 무료 원격접속 (FTP, SFTP) 클라이언트를 소개하겠습니다.
FTP, SFTP 원격 접속 클라이언트 중에서 FileZilla 가 가장 많이 사용하는 프로그램이라고 하네요.
실제로 근무하던 IT 회사에서도, 무료 접속 툴 사용할 때 FileZilla를 사용했습니다 :)
간단하게 프로그램 소개 및 설치 / 실행방법, SFTP 또는 FTP와 연결 방법에 대해 작성합니다.
※ FileZilla와 더불어, 함께 사용되는 WinSCP를 사용하실 분은 해당 글을 참고하여 주세요 :)
https://dev-nh.tistory.com/entry/WinSCP-SFTP-FTP-원격접속-무료-프로그램-추천-다운로드-및-연결방법-클라이언트
WinSCP - SFTP, FTP 원격접속 무료 프로그램 추천, 다운로드 및 연결방법 (클라이언트)
WinSCP 라는 무료 원격접속 (FTP, SFTP) 클라이언트를 소개하겠습니다. 저는 학생때부터 사용해 왔던 툴이라, 가장 많이 사용하는 프로그램인 줄 알고 있었어요. FTP, SFTP 원격 접속 클라이언트 중에서
dev-nh.tistory.com
FileZilla 란?
WinSCP는 Microsoft의 Windows 용 SFT, SCP, FTP, S3 클라이언트입니다.
로컬 환경의 파일을 원격 접속 환경에 서로 전송할 수 있는 파일 전송을 위해 사용합니다.
파일질라는 오픈 소스 크로스 플랫폼의 자유 소프트웨어인 FTP 소프트웨어입니다.
클라이언트와 서버로 이루어져 있습니다 (FileZilla)
Windows / Linux / Mac OS 모두 사용 가능하며, FTP, SFTP, FTPS 를 지원합니다.
여기서, SFTP / FTP / FTPS의 뜻도 함께 알아보고 넘어가겠습니다.
SFTP 뜻 (SSH File File Transfer Protocol)
네트워크를 통한 파일 전송을 허용하는 SSH 프로토콜의 확장이라고 합니다.
기존의 FTP (파일 전송 프로토콜) 방식의 보안적인 취약점을 보완하여, SSH 방식으로 암호화하여 안전하게 파일을 전송할 수 있도록 구현한 프로토콜이 SFTP 입니다.
※ 설명의 내용처럼, FTP는 파일 전송 프로토콜입니다.
FTPS 뜻 (FTP Secure, FTP-SSL, FTPES, S-FTP)
일반적으로 쓰이는 파일 전송 프로토콜(FTP)의 확장으로,
기존의 FTP에 전송 계층 보안(TLS)과 보안 소켓 계층(SSL) 암호화 프로토콜에 대한 지원이 추가된 프로토콜입니다.
※ SFTP, FTP와는 다른 프로토콜입니다.
FileZilla 다운로드
1. FileZilla 공식 홈페이지 접속 및 다운로드
하단의 주소로 접속하여 다운로드 페이지로 이동 후,
Download FileZilla Client 버튼을 클릭합니다.
https://filezilla-project.org/download.php
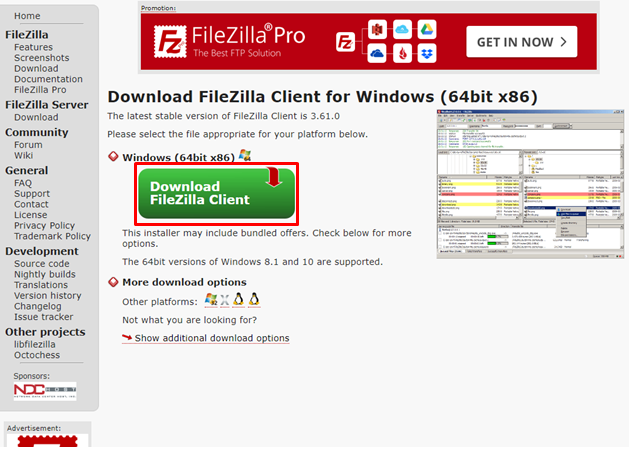
Free 버전의 FileZilla Download 버튼을 클릭하여 다운로드 받습니다.
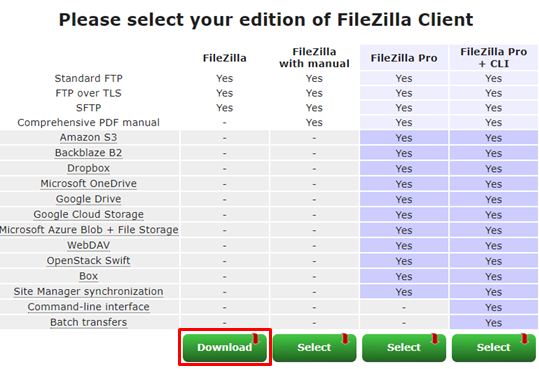
2. 다운로드한 설치 파일 실행
다운로드한 exe 파일을 실행합니다.
라이선스 약관에 사용자 동의를 진행합니다.
I Agree 버튼을 누르고, 다음 단계로 넘어갑니다.
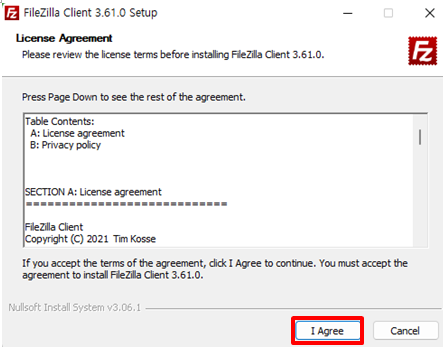
3. 설치 데이터 로딩 및 브라우저 추천 화면
설치에 필요한 정보를 불러오는 대기화면입니다.
또한 브레이브 브라우저 설치를 권장하는데, 필수는 아니라 Decline 하고 지나가셔도 됩니다.
(개인적으로 사용해 보았을 때, 브레이브 브라우저가 가장 호환성이 좋기는 했습니다.)

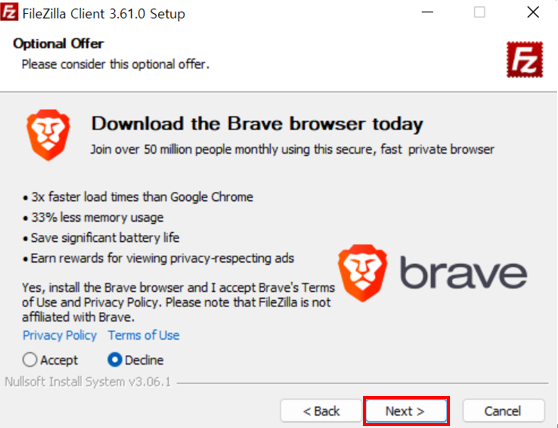
4. 설치 사용자 구성
All Users 또는 현재 사용자 중 설치를 진행할 사용자를 선택합니다.
All Users 설치를 권장하며, Next를 눌러 다음으로 넘어갑니다.
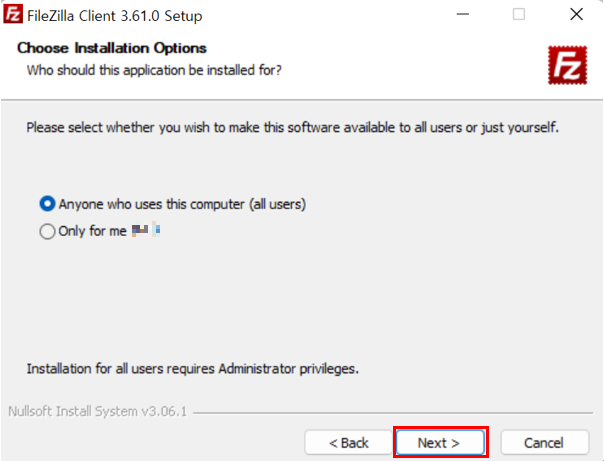
5. 설치 컴포넌트 구성
설치 시 컴퓨터에 구성되는 아이콘, 파일, Extension 등을 설정합니다.
별도로 제외하고 싶은 기능이 있지 않는 이상, 모두 체크하고 Next 를 눌러 다음으로 넘어갑니다.

6. 설치 경로 설정
설치 시 경로를 지정합니다.
또한 설치할 드라이브의 여유 공간 및, 설치를 위해 필요한 용량을 안내합니다. (Space required, Space Available)
All Users로 설치 시 기본 경로는 아래와 같습니다. (C 드라이브 사용 시)
C:\Program Files\FileZilla FTP Client\
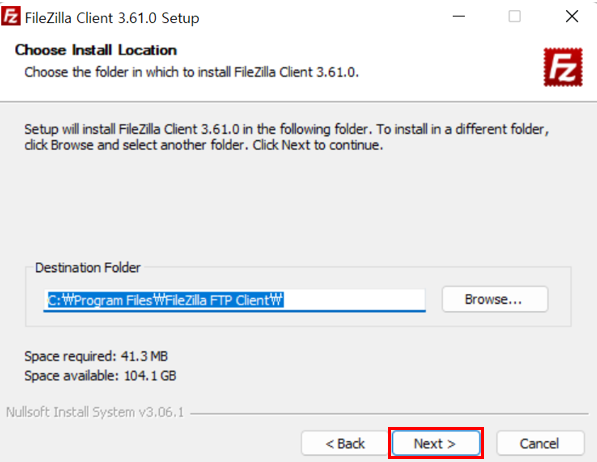
7. 시작 메뉴 폴더 생성
시작 메뉴 (Windows 키) 에 표시할 바로 가기 폴더를 지정합니다.
기본 폴더명은 FileZilla FTP Client로 표시되며,
생성을 원하지 않는 경우 Do not create shrotcuts 를 눌러 건너뛸 수 있습니다.
설정이 완료되면 Install 을 클릭하여 설치를 진행합니다.
(모자이크한 부분은 개인 컴퓨터에 설치된 프로그램 목록입니다.)
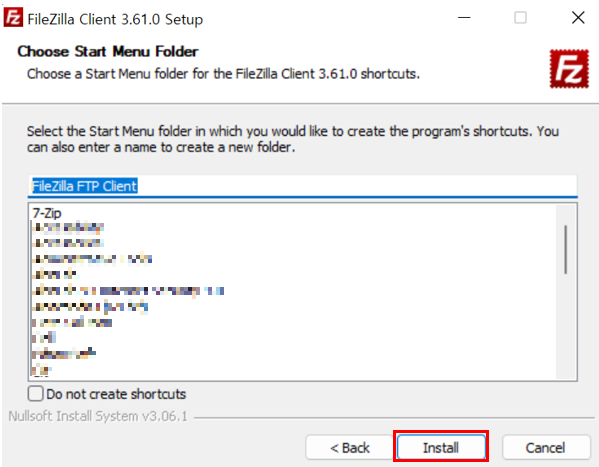
8. 설치 진행 및 설치 완료
Install 버튼을 눌러 설치가 진행중입니다.
긴 시간이 소요되지 않고 최대 몇분 내로 소요되며, (1분 내로 완료되는 경우가 많습니다.)
설치가 완료되면 Start FileZilla now를 체크 후 Finish 를 눌러 설치 마법사를 종료합니다.
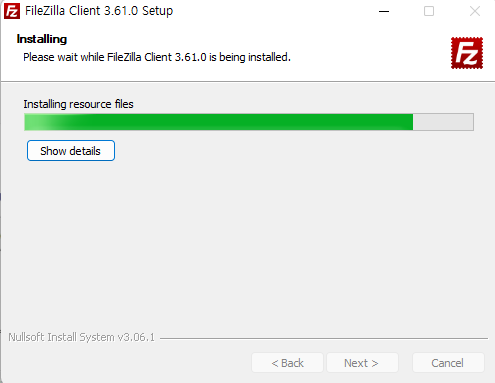
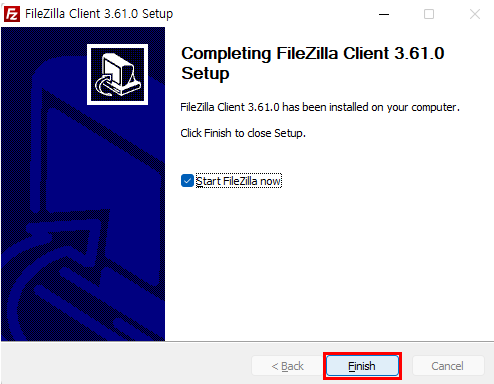
FileZilla SFTP 프로토콜로 연결
FileZilla를 실행하고, 원격 서버와 연결하여 보겠습니다.
왼쪽에는 로컬 환경이, 오른쪽에는 원격 서버 환경이 표시됩니다.
(현재 미 로그인 상태로, 연결 후 원격 서버 디렉터리가 표시됩니다.)
1. 호스트 : 사용 중인 호스트를 입력합니다. (ex. 클라우드 서버 사용중인 경우 서버 접속 ip 입력)
2. 사용자명 : 서버 접속 시 사용하는 사용자 유저명을 입력합니다.
3. 비밀번호 : 서버 접속 시 사용하는 사용자 유저에 대한 비밀번호를 입력합니다.
4. 포트 : 사용하는 포트를 입력합니다. SFTP 접속 시 22 포트를 사용합니다.
빠른 연결을 누르고, 비밀번호 저장을 원하는 경우 비밀번호 저장 -> 확인 버튼을 눌러 로그인 합니다.

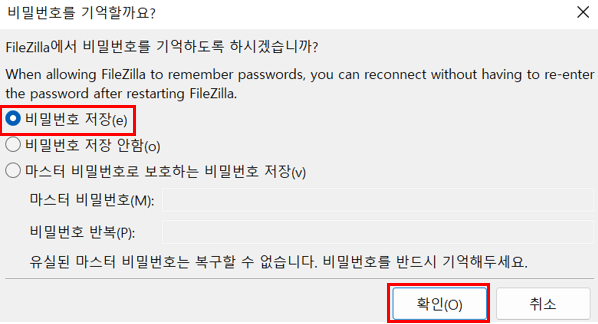
이제 오른쪽 위치에 서버 환경이 성공적으로 연결되어 표시 됩니다!:)최상단에는 sftp://호스트명 으로 접속중인 원격 서버 정보가 표시 됩니다.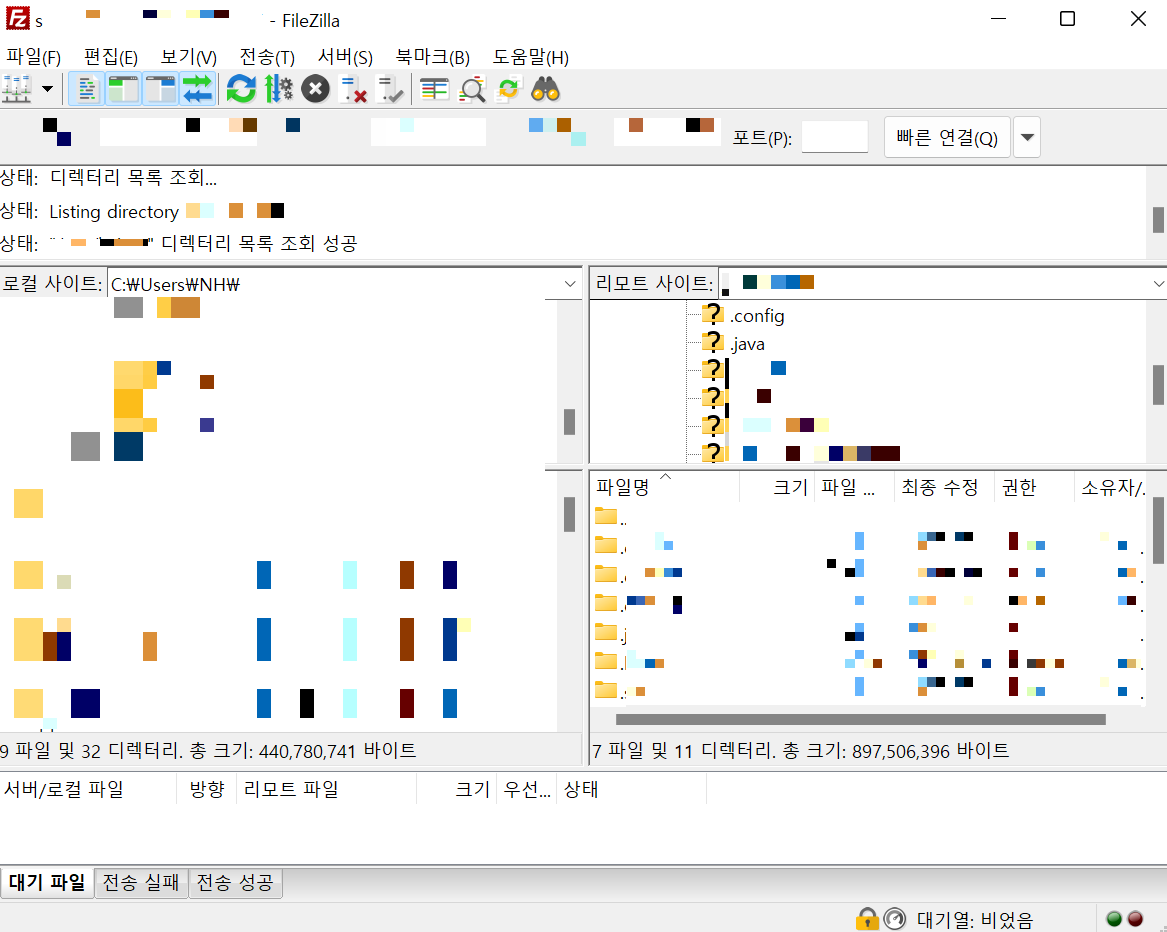
도움이 되셨다면 공감 (♡) 눌러주시면 감사드리겠습니다! 좋은 하루 되세요 :)
'IT > 소프트웨어' 카테고리의 다른 글
| [Pycharm] 파이참 다운로드 및 설치 방법 Windows (0) | 2022.11.01 |
|---|---|
| WinSCP - SFTP, FTP 원격접속 무료 프로그램 추천, 다운로드 및 연결방법 (클라이언트) (0) | 2022.10.01 |
| [Python] Windows Anaconda (아나콘다) 설치하기 (0) | 2022.09.29 |
| [Python] 아나콘다 (Anaconda) 설치 제거하기 설치 삭제 (2) | 2022.09.29 |